Students
Welcome Students
Free Office 365 for Student Home Computers

Office 365 Student Advantage is now available here
Brevard Public Schools is happy to announce the new Microsoft Student Advantage program. Because of the district’s agreement with Microsoft, students are able to download and install Microsoft Office desktop applications AT NO COST.
Who is eligible?
Any BPS student whose primary affiliation is "student". BPS faculty and staff are not eligible for this offer.
What software can I download?
Eligible students will be able to download Microsoft Office applications on up to 5 devices (PC, Mac, and/or mobile device). These applications include Word, Excel, PowerPoint, Outlook, Lync, OneNote*, Access*, and Publisher*.
* Windows PC client programs and/or features only. Cannot be used across devices.
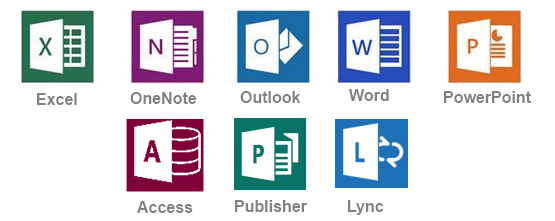
What are some advantages of Office 365?
Office 365 includes:
A digital download of Office 365 to install on PC/Mac for up to 5 devices
Office 365 stays up to date with the latest releases from Microsoft (currently Office Professional 2013)
Office Mobile access for iOS and Android devices
Create and store Word, Excel, PowerPoint, Access, OneNote, and Publisher files locally on your computer
The license for the program will remain in effect as long as your child is enrolled in Brevard Public Schools or in another district that participates in this program.
Where can I install Microsoft Student Advantage Office 365?
Microsoft Student Advantage Office 365 may be installed on home and/or personal computers. This software may never be installed on district owned computers.
How do I download and install Office 365?
Important: Allow 15-30 minutes for installation
Using the Internet Explorer web browser, go to the following website:
Enter the student's active directory username and password that is used to sign onto school computers.
Example: Username: 0000000@brevardschools.org
Password: ********
Click on "OFFICE" on the left hand column to make sure it is highlighted in blue.
Check to ensure that you have available installations by looking at the computer name, operating system and installation dates. Remember: Each student only can install the software on 5 devices.
Click on the drop-down menu and select the appropriate language.
Click INSTALL.
Once installation begins, the installation program will scan your computer for any previous versions of Microsoft Office.
If you have Microsoft Office 2013 installed already, you will have to remove it from your system before continuing the installation.
If you have to remove Office, you must complete these steps:
Once prompted, select the Fix It Button at the top of the screen to uninstall the program (Office 2013/Office 365).
Click Run.
Once complete you must reboot your computer and log in again and repeat steps 1-5.
If you do not have to remove Office, your installation of Office 365 will begin.
Once the application is loaded, a progress box will appear as the software downloads the final settings. Please note that the speed of your connection will determine the speed of this part of the installation.
Once all loading is complete, follow the steps (wizard or online prompts) to personalize your Office 365 and begin using your software.
How do I get technical support for the Microsoft Student Advantage program?
