About Us
Parents & Students
Faculty & Staff
Academics
Clubs & Activities
Athletics
School computers
username: your student number
password: set by student (write down in your planner!) - see media specialist for first-time login
Launchpad
This should be the FIRST thing you open to login to any school account (FOCUS, Google Classroom, Google Drive, Outlook, Office 365, textbooks, etc). This should be set as the homepage on your school computer for Chrome.
To access from school or home:
Go to Edgewood's website/Launchpad or Google "Classlink brevard"
Click Sign in with Microsoft
Username: student#@st.brevardschools.org and computer password
**You can also reset your password from the main page by clicking "Forgot Password"**
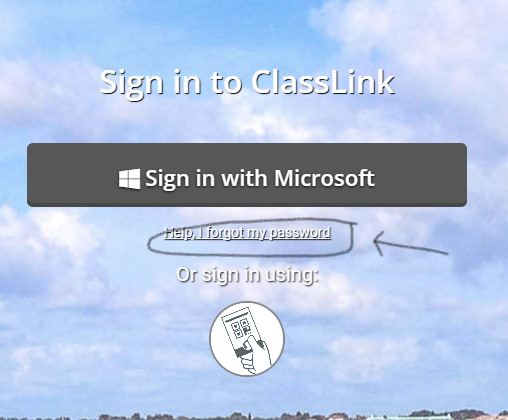
Microsoft Login
Whenever you are prompted for the Microsoft login, use student#@st.brevardschools.org and your computer password
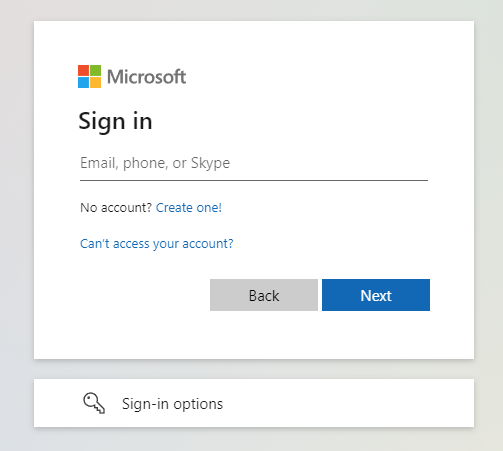
Email (2020 Update) - We are using Outlook Email, not Gmail
Students access by going to Launchpad/Office 365/Outlook
You will find BPS teachers and students are already in your address book. You should either download the Outlook app and enable push notifications OR make sure to proactively check Outlook at least 2-3X/week if not daily.
YOUR EMAIL IS: student#@st.brevardschools.org
Note: While you can still access Gmail, all official school email and FOCUS emails go to your Outlook email. All mail sent to your school Gmail automatically forwards to Outlook, so just only check/use your Outlook account and you will not miss anything.
Google Drive
All students have access to a school-provided Google Drive account with file storage, file collaboration, and more.
To access at school (Chrome is optimal):
Go through Launchpad (or Edgewood website/Quicklinks)
Click on the Google Apps - Share icon
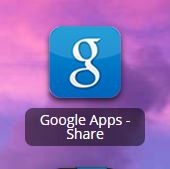
If you get the BPS blue login page, see above
Once you are logged into Drive you can click the square at the top right to access other apps such as Mail and Classroom.
Google Classroom
Login to Google Drive (follow above instructions)
Click the square at the top right, then More, then Classroom
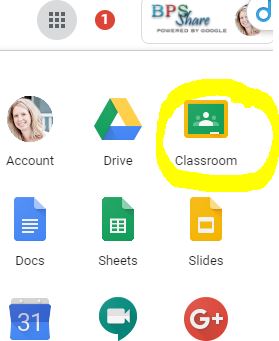
Enter the class code provided by your teacher
If you are ever prompted, your Google account is student#@share.brevardschools.org and your password is your computer password
Office 365
All students have access to a school-provided Microsoft One Drive account with file storage and collaboration, and email. This is web-based and can be accessed from school or home.
Go to Launchpad and click Office 365
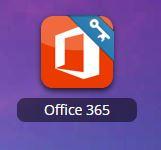
Brevard Login Page
If you get this page (varies depending on if you are accessing from school or home and what browser, sign in with:
student#@brevardschools.org (no share) your computer password
*NOTE- If you try more than 3 times incorrectly you may lock yourself out of your account and would need to come to the media center to be unlocked.

School computers
username: your student number
password: set by student (write down in your planner!) - see media specialist for first-time login
Launchpad
This should be the FIRST thing you open to login to any school account (FOCUS, Google Classroom, Google Drive, Outlook, Office 365, textbooks, etc). This should be set as the homepage on your school computer for Chrome.
To access from school or home:
Go to Edgewood's website/Launchpad or Google "Classlink brevard"
Click Sign in with Microsoft
Username: student#@st.brevardschools.org and computer password
**You can also reset your password from the main page by clicking "Forgot Password"**
Microsoft Login
Whenever you are prompted for the Microsoft login, use student#@st.brevardschools.org and your computer password
Email (2020 Update) - We are using Outlook Email, not Gmail
Students access by going to Launchpad/Office 365/Outlook
You will find BPS teachers and students are already in your address book. You should either download the Outlook app and enable push notifications OR make sure to proactively check Outlook at least 2-3X/week if not daily.
YOUR EMAIL IS: student#@st.brevardschools.org
Note: While you can still access Gmail, all official school email and FOCUS emails go to your Outlook email. All mail sent to your school Gmail automatically forwards to Outlook, so just only check/use your Outlook account and you will not miss anything.
Google Drive
All students have access to a school-provided Google Drive account with file storage, file collaboration, and more.
To access at school (Chrome is optimal):
Go through Launchpad (or Edgewood website/Quicklinks)
Click on the Google Apps - Share icon
If you get the BPS blue login page, see above
Once you are logged into Drive you can click the square at the top right to access other apps such as Mail and Classroom.
Google Classroom
Login to Google Drive (follow above instructions)
Click the square at the top right, then More, then Classroom
Enter the class code provided by your teacher
If you are ever prompted, your Google account is student#@share.brevardschools.org and your password is your computer password
Office 365
All students have access to a school-provided Microsoft One Drive account with file storage and collaboration, and email. This is web-based and can be accessed from school or home.
Go to Launchpad and click Office 365
Brevard Login Page
If you get this page (varies depending on if you are accessing from school or home and what browser, sign in with:
student#@brevardschools.org (no share)
your computer password
*NOTE- If you try more than 3 times incorrectly you may lock yourself out of your account and would need to come to the media center to be unlocked.
Saving Your Work
You have several options for saving your work so you can have access from school and home
Google Drive
Any file created in your Google Drive account can be accessed anywhere you have an internet connection. If you want to access a Microsoft Office file, you can click the Upload button in your Google Drive and save a read-only copy of your file (you can also convert Office files into Drive files).
Microsoft One Drive
Students will be able to install a school-provided free version of Microsoft Office on their home computer and will also have access to cloud storage in their One Drive Account, which can be accessed from anywhere. To access One Drive (web-based) follow the instructions above.
To Save from Microsoft Office on school computers:
Open a document in a Microsoft Office Program (Word, Power Point, or Excel)
Click File/ Save As/ One Drive - Brevard Public Schools (not just regular One Drive)
Click Browse and then Documents
Name your file and click Save. Optional- create a New Folder first.